ほとんどの方がWindows10を使用しているなか、未だにWindows7を使っていました。
2020年の1月にサポートが終了していましたが「まだ使えるし…新しいパソコン高いし…」で騙し騙し…。
とはいえ購入から10年近く(!)も経っているパソコンですので、やはり遅いしサポートが終了した7を使い続けるのはセキュリティ的にもちょっと不安。
そんな時にWin7から10へは無料でアップデートできることを知りました!
この度、満を持してアップデートしましたので、同じく7を使用している方へアップデート方法などをお伝えできればと思います。
アップデートを選んだ理由とパソコンのスペック
まずお伝えしたいのが、私のパソコンのスペックでしょうか。
同じく古いパソコンを使っている方にとってどの程度のスペックをアップデートしたのかは気になるかと思います。
私の使っているパソコンのカタログスペックは次の通りです。
| メーカー | 東芝 dynabook |
| 型番 | T351/57cr |
| OS | Windows7 Home Premium 64ビット |
| CPU | インテル® Core™ i5-2410M プロセッサー 2コア/4スレッド |
| メモリ | 4GB(2GB×2)(最大8GB対応) PC3-10600(DDR3-1333) |
| ハードディスク | 750GB(5,400rpm、Serial ATA対応) |
気になるスペックはこのくらいでしょうか?
より詳しいスペックは東芝公式サイトの仕様ページでご確認ください。
私が新しいパソコンを購入せずに使用しているものをアップデートしようと思ったのには理由があります。
デュアルコアとはいえWindows10でもある程度は機能するのではないかと考えました。
2.もう少し待てばブラックフライデーが来る!
11月の末になればブラックフライデーが来ますので、パソコンのセールも大々的に来るかもしれないと考えました。
新しいパソコンはゲーミングパソコンが欲しいので、セールになるやつを狙いたい…
今買うのはもったいない!とセコイこと考えました。
3.しかしながらパソコンがとにかく遅い
作業に時間がかかってイライラするし2ヶ月待つのははちょっと厳しい。
上記の理由から今新しいものを購入するのではなく、延命措置でこの場を凌ごうかな、と。
そうは言っても古いパソコンですからCPUが良さそうでも他の面でWindows10は厳しいかもしれない。
ということで、アプデ前にちょっとだけパワーアップしましたよ!
アップデートのために購入・用意した物
何しろWindows7が満足に動かなくなりつつありますから、パワーアップは必須です。
購入したのは以下の2つの品物。
2.SSD
1.メモリ
Windows10を動かすにはメモリが8GBは欲しいとのことでした。
幸いにも今のパソコンの上限が8GBでしたので購入することに。
これまでが4GBでしたので倍のメモリになります…そりゃ4じゃ遅いよねぇ。
4GBが2枚でこの価格は非常に安いから、テクミヨってどこのメーカーよ?と思いながら購入。
記憶媒体じゃないし、大丈夫っしょ。
2.SSD
HDDでしたので当然ながら読み込み速度が遅い。
これをSSDに変更すれば速度が上がることが期待できます!
HDDの使用量調べたら100GB切ってたのでSSDは240GBにしました。
容量少なければ安いし、買い替えるまでの繋ぎのつもりですからあんまお金掛けなくてもいっかな、と。
今回購入した『キオクシア』は国産メーカーです。
元々は『東芝メモリ株式会社』で、昨年社名を変更したのだとか。
値段もそこまで高くないし、どうせなら日本のメーカーを応援するつもりで購入しました。
3.HDDケース(元々家にあったので購入はしていない)
HDDケースは元々家にあったので購入はしていないです。
あればデータをSSDに移行するのが簡単ですし、外付けドライブとして取り出したHDDを使えるので便利ですよ。
端子が表に出ないので持ち運びも出来ますし、埃の心配をしなくて良い。
データだけ移行したい方はケーブルを購入するのがよろしいかと思います。
HDDケースよりリーズナブルです。
メモリとSSD合わせて7,000円でお釣がちょっぴり来るくらいでした。
事前の準備
メモリとSSDを注文したら到着までにやるべき事があります。
今回はHDDのクローンは作りませんので、リカバリーメディアを用意しないといけません。
私の場合は SSDに換装→Windows7をインストール→Windows10にアップデート の手順で作業をしますが、これと言って重要なソフトや設定が無かったのでクローン作製はやめました。
引き継ぎたい設定やソフトがあったり、OSをアップデートせずにSSDに換装する方はクローンが良いと思います。
ダイナブックにはリカバリーメディアのためのソフトが最初から入ってる
Windowsのインストールディスクが手元にある方、HDDのクローンを作成する方はこの項目の作業は不要です。
Windows7からアップデートする関係上、Windows7をSSDにインストールするためのリカバリーメディアが必要になります。
東芝のダイナブックはリカバリーメディアを作れるソフトがプリインストールされていますので、そちらを使用しました。
同じく東芝のパソコンを使ってる方のために簡単にご説明します。
2、リカバリーメディアを作成するためのソフトを起動し、手順に従って作成する。
私の場合は5枚のDVDを作成することになりました。
大容量のフラッシュメモリがある方はフラッシュメモリの方がディスクの入れ替えしなくて良いので楽だと思います。
ダイナブックにはリカバリーメディア作成ツールが入っていましたが、他のメーカーのパソコンに入っているかは分かりません。
お使いのメーカーの公式サイトなどでご確認ください。
Chromeなどのブラウザのセットアップファイルを用意しておく
Windows7のブラウザはデフォルトでは『Internet Explorer (以下IE)』になっていますが、IEは脆弱性から現在では使用されていません。
IEでは閲覧すらできないウェブサイトもあるため、現環境に対応したブラウザが必要になります。
Windows7のセットアップ後にインターネットの設定をしてからでも大丈夫ですが、心配な方は事前にフラッシュメモリなどにセットアップ用のファイルをダウンロードしておくと安全です。
後ほど紹介するWIndows10のアップデート用ページもIEでは閲覧できないため、対応したブラウザが必要になりますので注意してください。
私は閲覧できない理由がIEだと知らなかったため、インターネットの設定を確認し続けるという無駄な時間を過ごしてしまいました…。
いよいよメモリの増設とSSDの換装!
メインの作業その1です。
ノートPCの電源を落としてACアダプターとバッテリーを抜いて作業します。危ないからね。
まずはメモリを増設!

増設する前のメモリはこんな感じ…メモリの空き容量が本当にやばかった
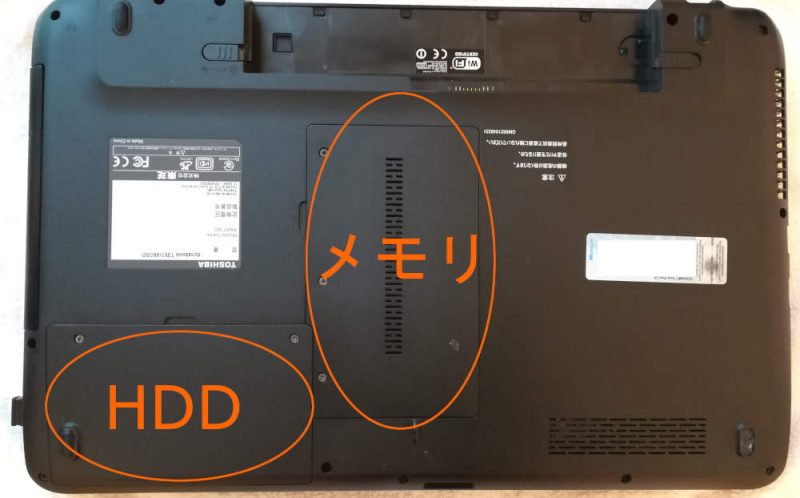
裏の蓋をドライバーで外してメモリを付け替えるだけですので簡単です。

注意点はスリット部分を一致させることと、金色の端子が隠れるまでちゃんと差し込むこと。
最初ちゃんと入ってなくて認識されなかったから不良品かと焦りました。

増設後はこんな感じになりました。
無事認識されたので、不良品では無かったことに一安心
SSDに換装してアップデートする場合でも、一度換装前に動作チェックする方が安心ですよ。
不良品は交換してもらわないといけないからね。
さらにHDDをSSDに換装!

もう一個の蓋を開けてSSDに換装します。
届いた時に意外と大きく見えたから心配だったけど、サイズに問題はありませんでした。
HDDよりちょびっとだけ軽いですが、本体の重さに影響は無いレベル。
Windows7を再セットアップ(インストール)
SSDにはOSが入っていない空っぽ状態ですので、Windows7を再セットアップします。
まずは使えるようにしなくちゃね。
リカバリーメディアを入れて画面の指示に従って作業するだけなので簡単です。
時々ディスク交換しなきゃいけないから寝てる間に出来ないのが難点。
やっぱりフラッシュメモリの方が楽チンですね。
BIOSの起動方法は、パソコンの電源を入れたら速攻でF2ボタンを連打。
OSが起動しちゃったら再起動→F2連打をBIOS起動できるまで繰り返すらしい。
自分用備忘録としてここに書いておきます
まずは無事にWindows 7 にすることができました。
再セットアップの所要時間は2時間くらい。
そこからWin7のインストールにも時間取られて合計すると3時間はかかったかな?
気付いたら途中で意識飛んでたのでアップデートまでがちょっと遠いですね。
いよいよWindows10にアップデート!
インターネットの接続設定をしたりブラウザをインストールするなど最低限の作業をしたら、お待ちかねのWindows10へアップデートの時間ですよ!!
なぜかは分からないけどWindows7の人はOSのアップデートが無料でできるらしいです。
元々は期間限定の措置だったらしいのですが、2020年10月10日時点でも可能でしたので、悩んでる方は早めに実行なさるのが良いと思います。
アップデート後、不具合が出るようでしたら10日以内であればダウングレードできるらしいです。
Windows10へのアップデートはMicrosoftの公式ページから可能ですのでリンクを貼っておきます。
Microsoft公式サイト Windows10アップデートページ
「Windows10 アップデート」で検索しても出てきます。
先述のとおりIEではウェブサイトを閲覧することすらできないのでChromeなどのブラウザを入れてくださいね。
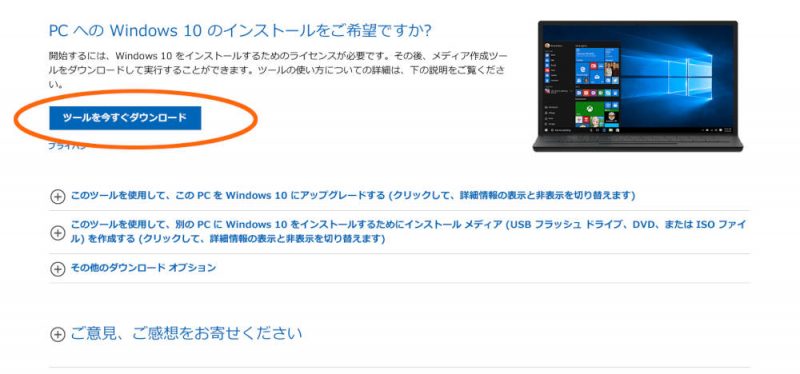
オレンジの丸を付けたボタンを押すと「実行」か「保存」かの選択を迫られます。
わざわざフラッシュメモリなどに保存する必要はないので「実行」で大丈夫です。
あとは画面の指示に従って規約読んだりボタン押したりするだけでアップデートしてくれます。
途中で再起動を繰り返すので心配になるかもしれませんが、特に問題はないので大丈夫です。
1~2時間くらいかかった気がしますので、ご飯食べたりお風呂入ったりして時間を潰すと良いかもしれません。
アップデート後は驚くほど速くなり快適
アップデートさえ終わればあなたのパソコンはWindows10になり、悩まされていた速度の問題から解放されることでしょう。
メモリも増えたしSSDに変わったことでマシンスペックが改善されただけでなく、スペックを生かすソフトウェアも入りますからね。
ちなみに私のパソコンは本当に速くなりました。
アップデート後→起動とシャットダウンに各1分以内、ブラウザの立ち上げ速攻
イライラしながら作業してたのが嘘のようです。
もっと早くアップデートしておくべきだったと思っています。
これが7,000円弱でできるんだから素晴らしいコスパです。
ここまで速くなっちゃうと、もうしばらくこのパソコンで良いんじゃないかと思ってしまうほど。
新しいの買う必要なくない…?
取り出したHDDを活用した外付け記憶デバイスも追加されたことだしね…
Windows7をWindows10へアップデートするのは難しくない
Windows7をWindows10へアップデートする際の注意点や手順を解説しました。
私が躓いたのはIEではMicrosoftのサイトの閲覧すら出来ない点だけでしたので、そこさえ知っておけば作業は非常に簡単です。
インストールには時間がかかりますので、まとまった時間が取れる時にやるのが良いと思います。
最後にもう一度アップデートのための作業手順をおさらいしておきます。
(インストールメディアがある場合・クローンを作成する場合は不要)
2.Chromeなどのブラウザのセットアップファイルを入手しておく
(ネットの接続に問題がなければ無くても可)
3.メモリの増設と不良品ではないかの確認
(4.必要な場合はHDDのクローンの作成)
5.HDDをSSDに換装する
6.リカバリーメディアでWindows7のセットアップを行う
7.ネットの設定、ブラウザのセットアップを行う
8.Windows10にアップデートする
以上が今回の手順です。
購入したものはメモリとSSDです。
取り出したHDDを外付けの記憶メディアとして使いたい方はHDDケースを、データの移行だけをして破棄を検討している方はケーブルがあると良いと思います。
Windows10への無料アップデートはいつまで続くかわかりませんので、気になる方はお早めにどうぞ。
メモリやSSDを購入する場合はご自分のパソコンに対応しているかをご確認くださいね。
(私は危うくメモリをDDR3ではなくてDDR3Lを買うところでした)


